سلام دنیا!
به وردپرس خوش آمدید. این اولین نوشتهٔ شماست. این را ویرایش یا حذف کنید، سپس نوشتن را شروع نمایید!
به وردپرس خوش آمدید. این اولین نوشتهٔ شماست. این را ویرایش یا حذف کنید، سپس نوشتن را شروع نمایید!
با سلام امروز سایتی برای شما معرفی میکنیم که کاملا تست شده و واریزی دارد و خیلی عالی
قبل از هرچیز باید بگم اگه میخواین به درآمد بالا برسید بهتره که در این سایت سرمایه گذاری کنید و مادام العمر سود دریافت کنید.
اگر در این سایت سرماهیه گزاری نکنید روزی یک روبل درآمد خواهید داشت.
و اما اگر میخواهید سرمایه گزاری کنید هر 1 میلیون تومن به شما روزی یک دلار خواهد داد و به مرور نیز این سرمایه و در آمد زیاد تر میشود.
چطوری؟
خوب بریم سراغ آموزش :
قبل از هر کاری شما باید یک حساب پایر داشته باشید تا بتوانید درآمد های خود را به آن انتقال بدین. ورود به سایت پایر آموزش ساخت حساب پایر
بعد از اینکه حساب پیر خودمون رو که ساختیم وارد سایت میشویم و بر روی ورود به سیستم کلیک میکنم.
** با مرورگر گوگل کروم وارد سایت شوید تا بتوانید سایت را به فارسی ترجمه کنید **
خوب بعد از ورود به سایت بر روی ورود به سیستم کلیک کنید
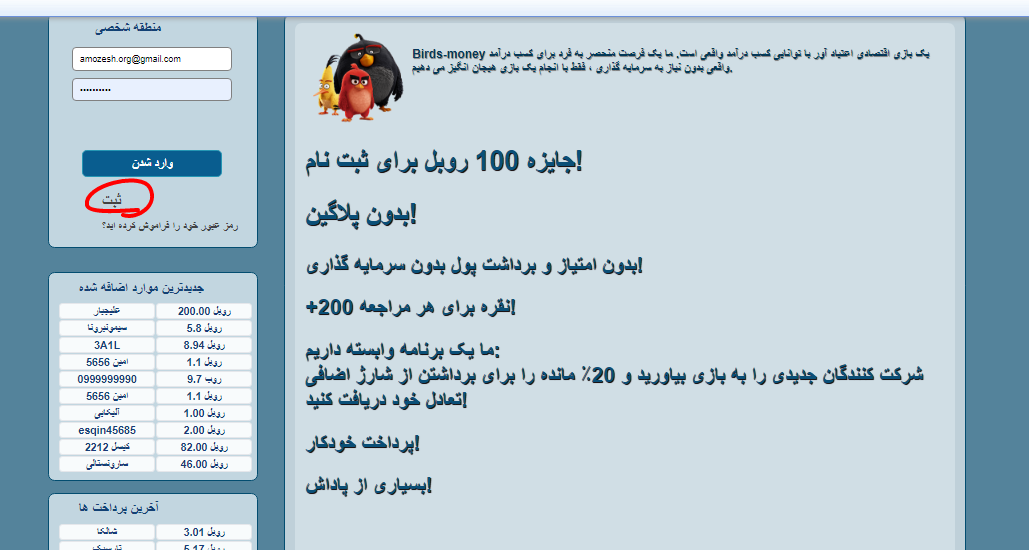
در مرحله بعد فرم ثبت نام را پر کنید.
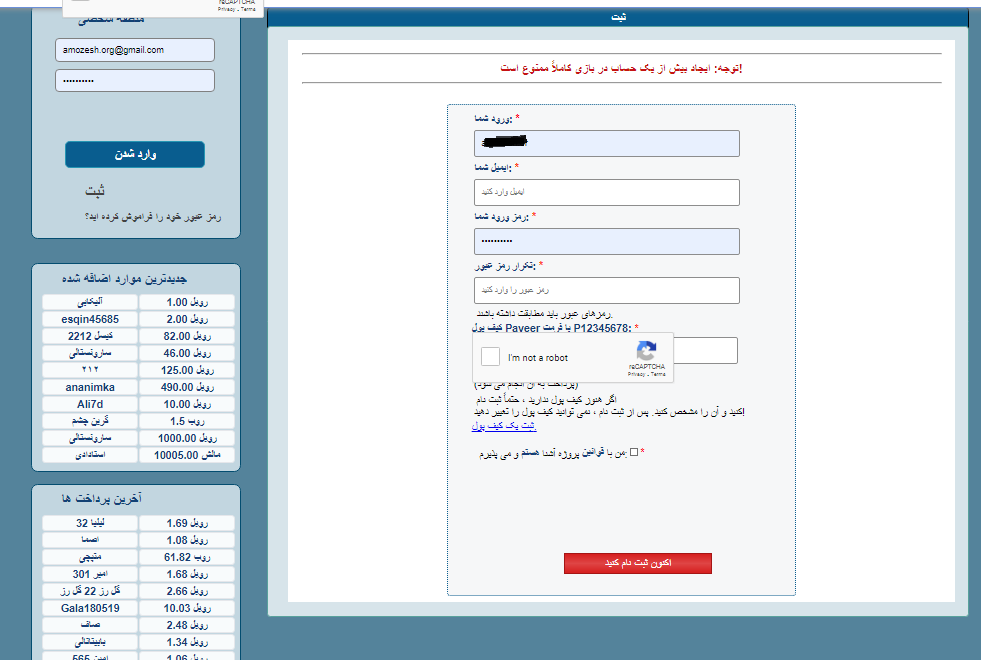
بعد از ثبت نام وارد سایت شوید
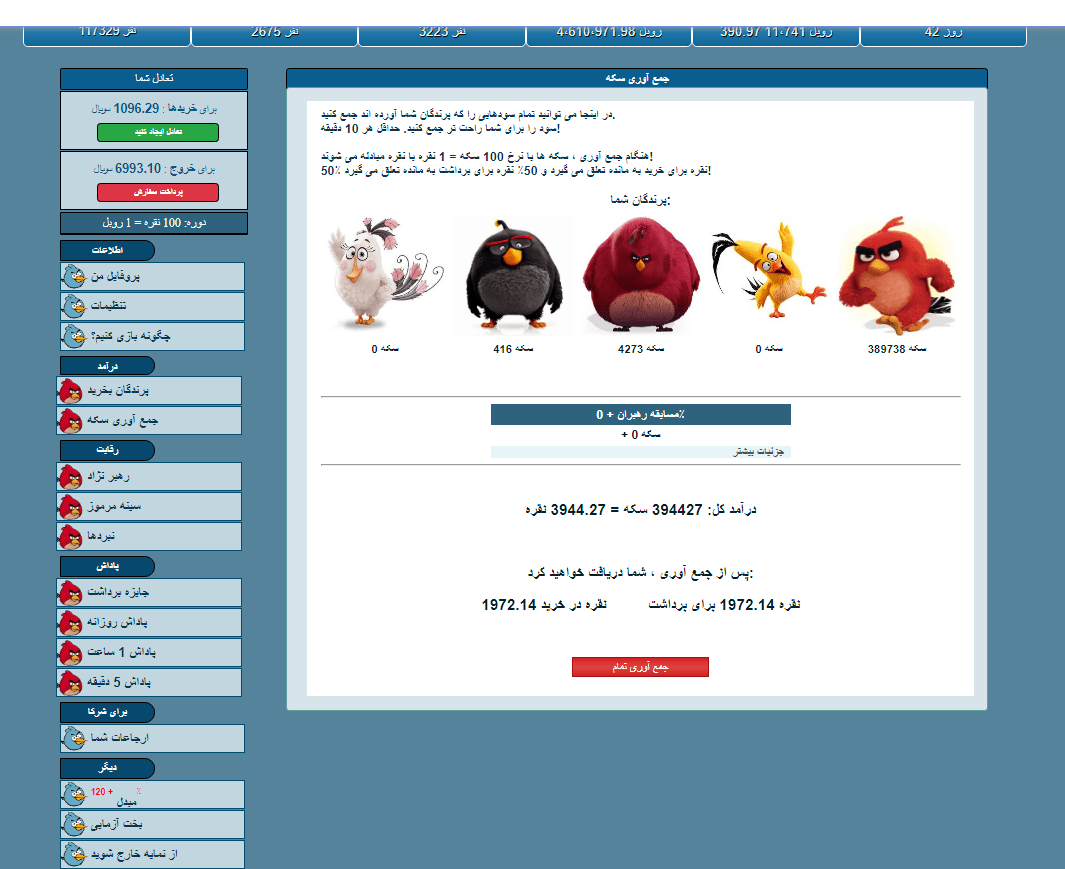
در این مرحله اگر میخواهید سرمایه گذاری کنید باید به قسمت تعادل ایجاد کنید بروید.
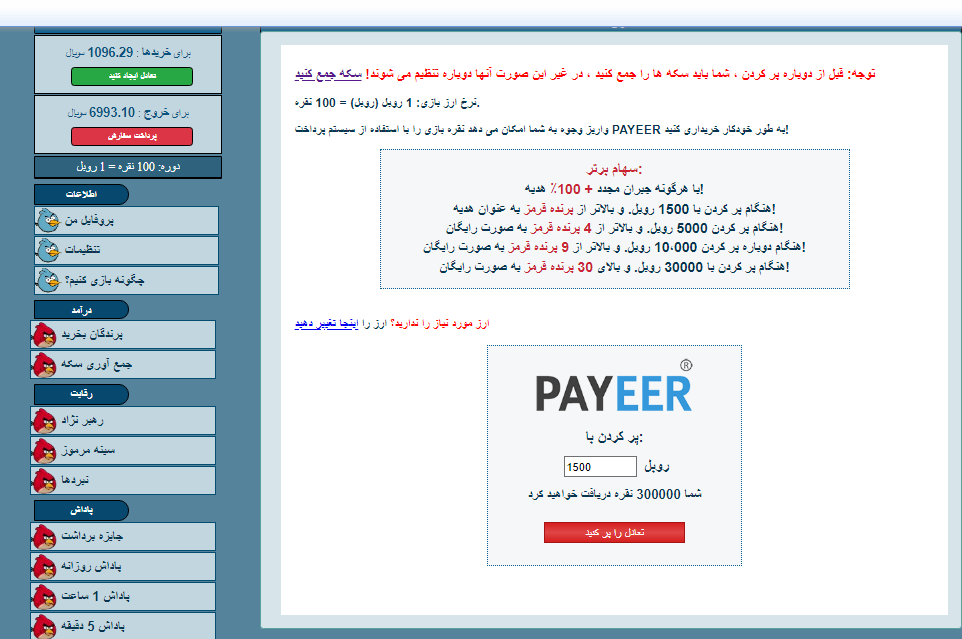
خوب اینجا یه توضیح کوتاه و مفید بهتون بدم:
اگر میخواهید یک میلیون تومان سرمایه گذاری کنید باید اکانت پیر خود را 3050 روبل شارژ کنید و این کار را میتونین از صرافی ایکس هادی انجام بدین صرافی معتبری است.
سپس در سایت دو بار 1500 روبل شارژ کنید بجای اینکه یک جا 3000 تا شارژ کنید.
چرا اینکار رو انجام بدیم؟
برا اینکه هر 1500 روبل تا 5000 روبل تنها یک پرنده قرمز(گرون ترین پرنده) به شما هدیه میدهد.
اما اگر شما دو بار 1500 روبل شارژ کنید 2 پرنده قرمز هدیه میگیرید .:D
خوب بعد از اینکه مبلغ را نوشتین روی تعادل را پر کنید کلیک کنید و به صفحه زیر منتقل میشوید.
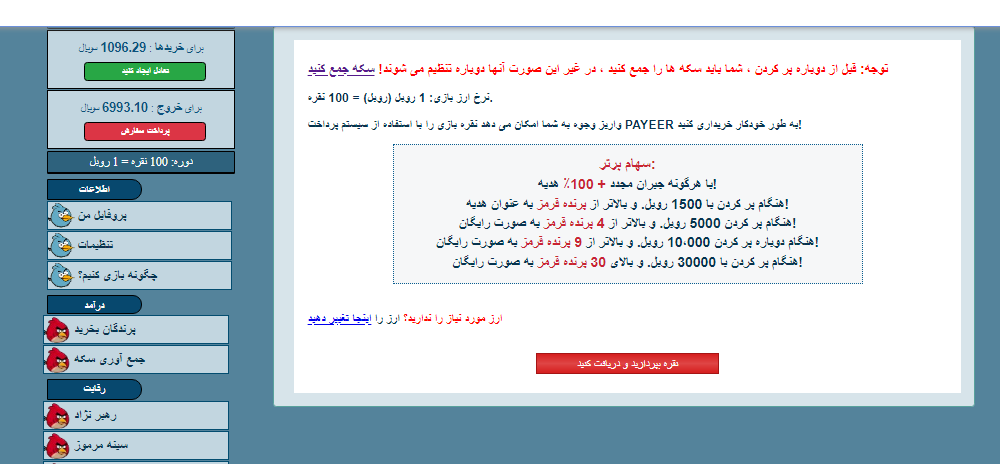
بر روی نقره بپردازید و دریافت کنید کلیک کنید .و به صفحه بعد منتقل میشوید
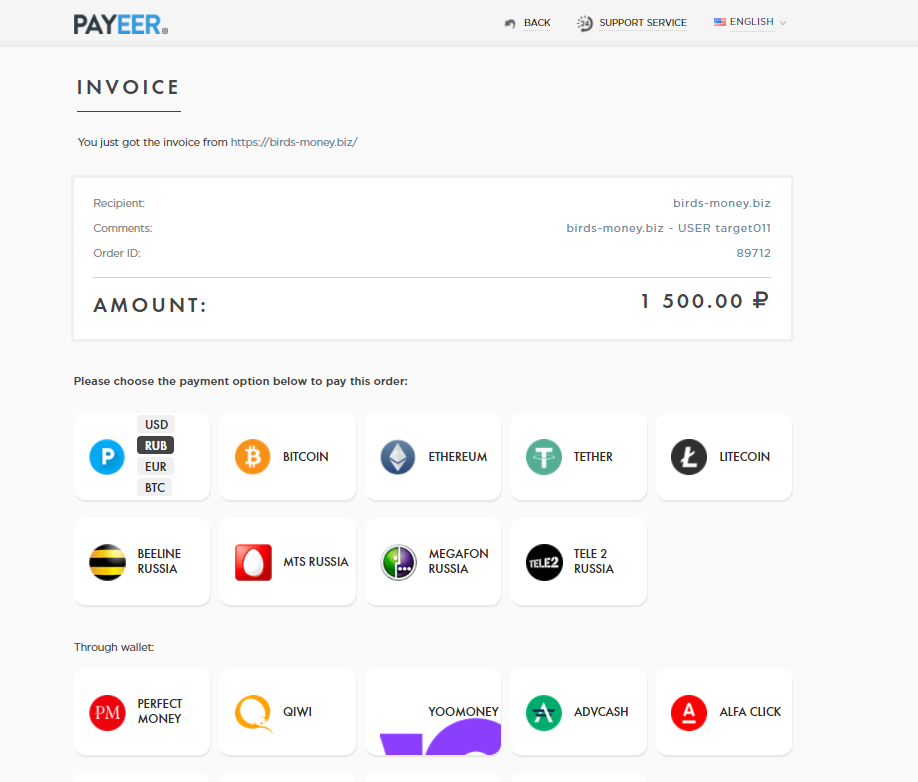
در اینجا شما با قرار دادن موس بر روی پایر و انتخاب کردن روبل به صفحه بعد منتقل میشوید.
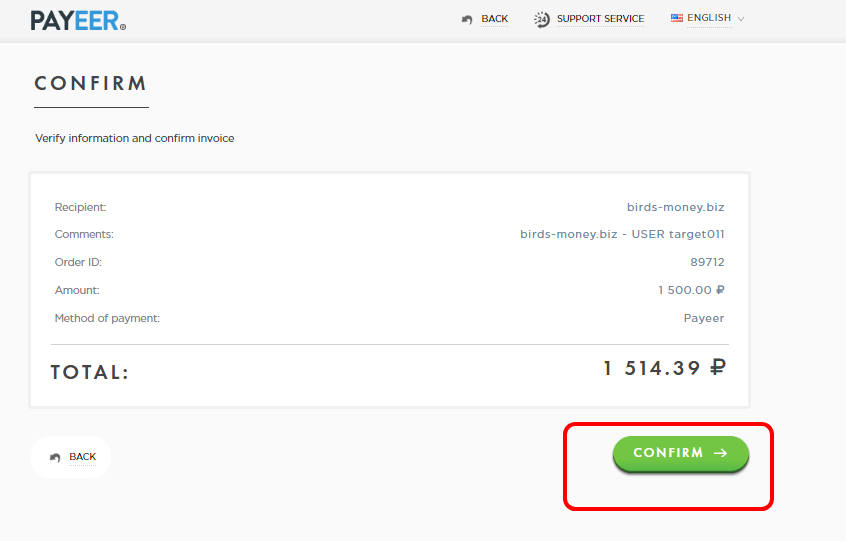
با تائید این قسمت شما به حساب پیر خود منتقل میشود و بعد از وارد شدن به حساب خود مبلق را تائید میکنید همانند شکل زیر
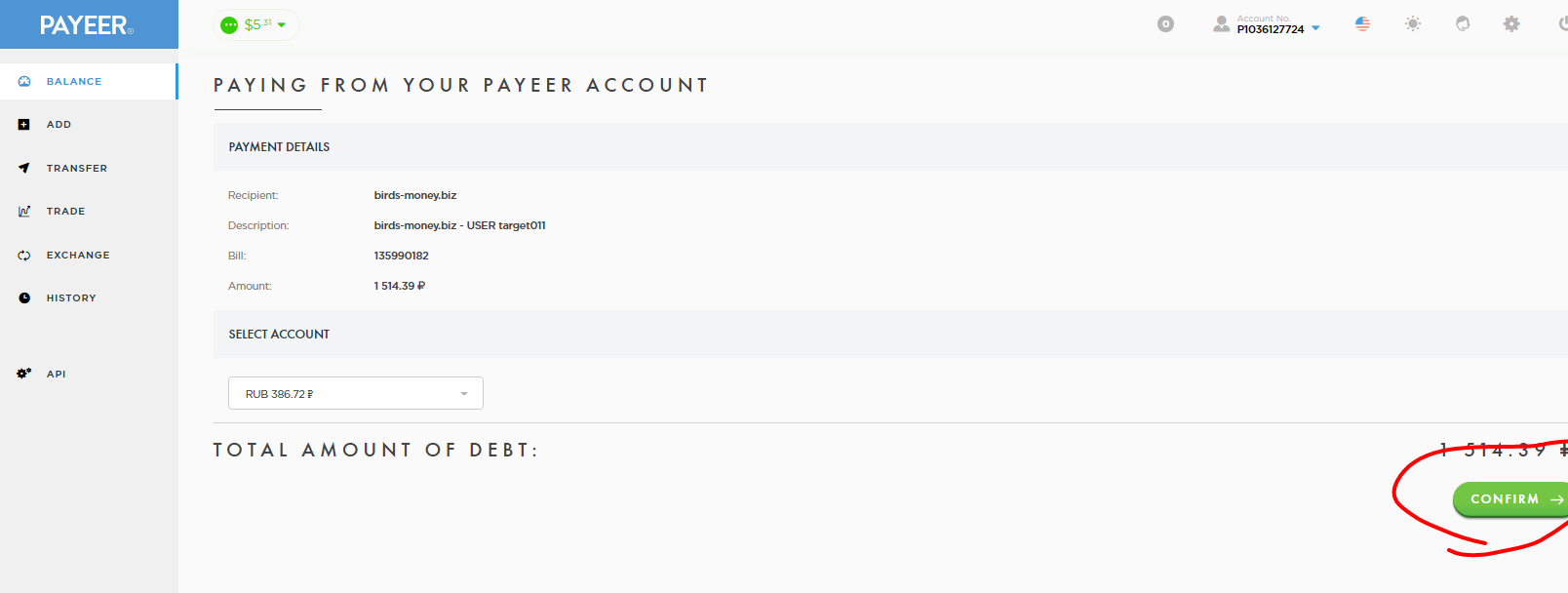
بعد از این مرحله به سایت پرنده خود منتقل میشود و میتوانید پرنده خود را خریداری کنید.
دقت کنید که سعی کنید پرنده قرمز را خریداری کنید تا سود خوبی بگیرید.
آموزش بصورت فیلم هم برای شما تهیه شده و در انتهای این آموزش قرار میدهیم و همچنین اسکرینی از واریزی های این سایت.
واریزی های سایت :
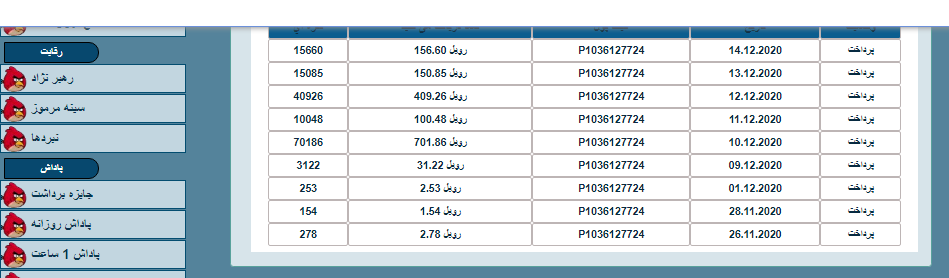
فیلم آموزشی :
یکی از بهترین سیستم های انتقال پول در دنیا Payeer نام دارد. این سیستم با ویژگی های منحصر به فردش از باقی شرکت های پرداخت اینترنتی سبقت گرفته است و توانسته کاربران زیادی را در سراسر دنیا جذب کند. در این مقاله قصد داریم در خصوص آموزش افتتاح حساب Payeer توضیحاتی را به شما ارائه دهیم. با ما همراه باشید.
سیستم انتقال وجه بین المللی پایر (Payeer) دارای مزایایی است که باقی سیستم ها از آن برخوردار نیستند. اولین و مهم ترین ویژگی پایر، که آنرا از دیگران متمایز می کند، امکان انتقال پول به افرادی است که حساب پایر ندارند. این امکان در باقی سیستم های پرداخت به ندرت دیده می شود.
برای کسانی که امنیت از فاکتور های مهم برای آنها محسوب می شود، افتتاح حساب Payeer یکی از بهترین گزینه هاست. چرا که شرکت پایر، هیچ کنترلی روی ارسال های پول ندارند و این موضوع سبب شده است که بر خلاف سایر سیستم ها که ریسک بلاک شدن اکانت بالا بوده است، در این سیستم خطر بسته شدن اکانت کمتر است.
پایر برای کسانی که وبسایت فروشگاهی دارند نیز مناسب است. به راحتی می توان یک ماژول پایر را در سایت قرار داد و پرداخت از سراسر دنیا برای کاربران فراهم کرد.
آنچه گفته شد، قسمتی از خدمات سیستم پایر بود که به آن اشاره شد. این سیستم با ویژگی های خاص خود، تجربه یک انتقال امن، راحت و سریع را برای شما فراهم می کند.
برای افتتاح حساب Payeer به سایت آن به آدرس payeer.com وارد شوید. در این صفحه بر روی “Create account” کلیک کنید.
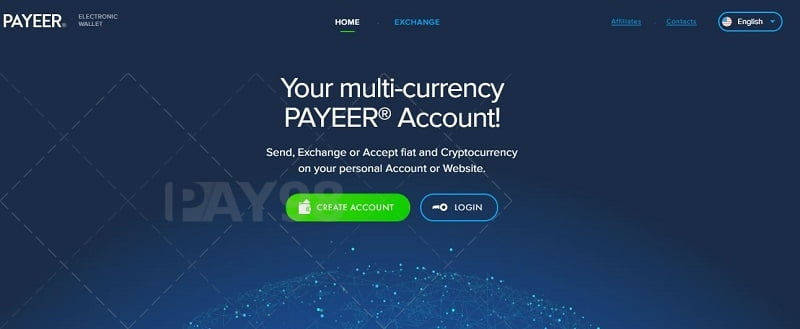
در فرم نشان داده شده، بر روی ایمیل و کد امنیتی را وارد کنید و بر روی گزینه “Create Account” کلیک کنید.
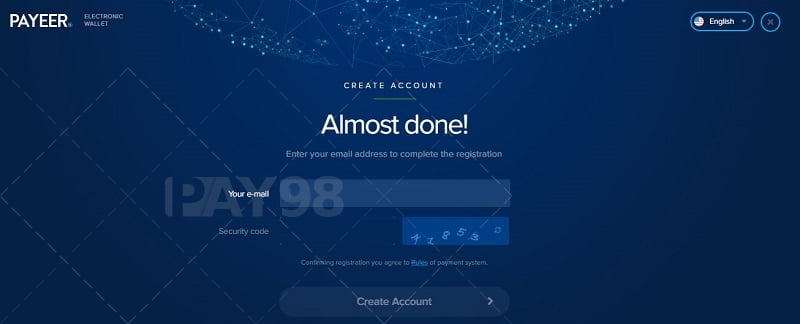
یک ایمیل برای تایید اکانت به شما ارسال می شود، آنرا در مکان مشخص شده (‘Confirmation Code‘) وارد کنید. در گام بعدی سیستم پایر به شما رمز عبور و نام کاربری که در فروم های مختلف استفاده می شود، را به شما نشان می دهد. این رمز را در جایی ذخیره نمایید. با کلیک بر روی “Next” شما وارد اکانت پایر خود می شوید.
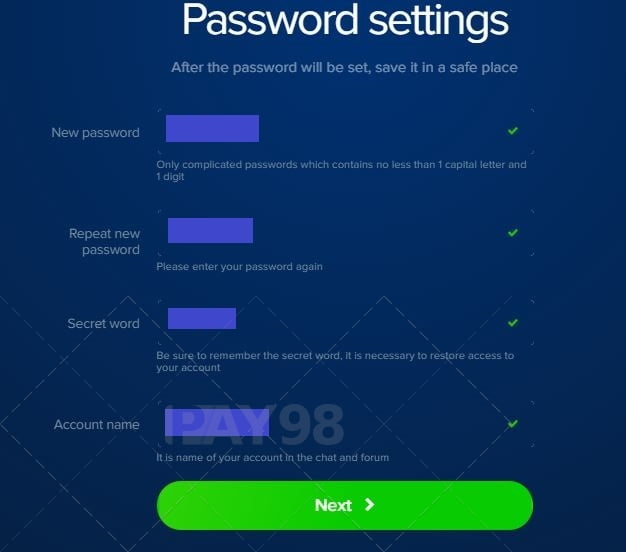
حال که اکانت پایر برای شما ساخته شده است، در ابتدا مشخصات اکانت خود را در جایی ذخیره کنید تا در ورود های بعدی به مشکلی برخورد نکنید. توجه داشته باشید که اگر اکانت شما وریفای نباشد شما تا سقف 2000 دلار در روز می توانید تراکنش انجام دهید.
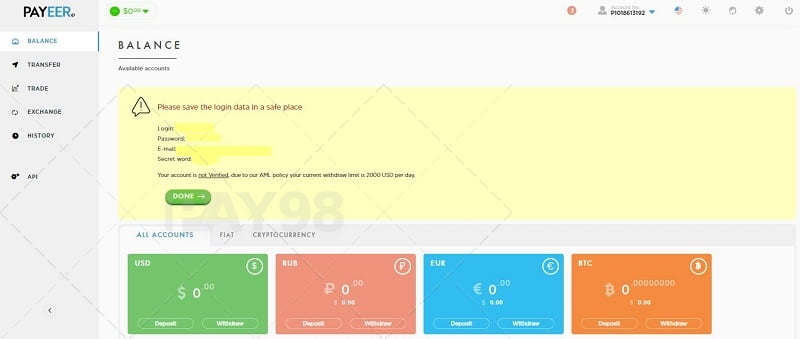
منو سمت چپ تصویر به ترتیب شما را به بخش های مهم و کاربردی حساب پایر هدایت می کند:
اگر بر روی “Balance” کلیک کنید، می توانید موجودی حساب خود را در ارزهای مختلف مشاهده نمایید. پایر، ارزهای دیجیتال را نیز پوشش می دهد.
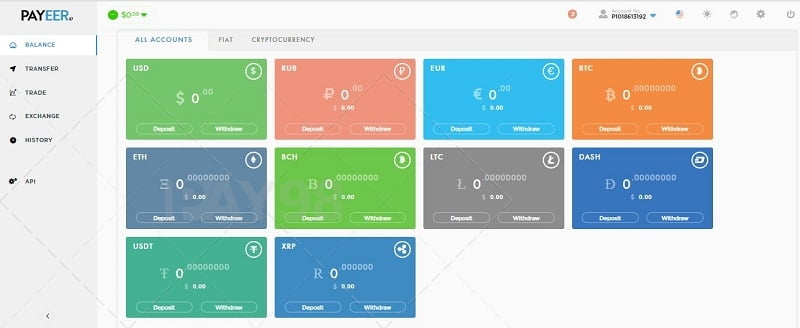
با کلیک بر روی “Deposit” می توانید به موجودی حساب خود بیفزایید. متد های افزایش موجودی حساب پایر بسیار متنوع است. شما می توانید با ارز های دیجیتال و یا سرویس های پرداخت مانند مانی گرام، وب مانی ، پی پال، پرفکت مانی و … حساب خود را شارژ کنید. هم چنین شما می توانید با کارت بانک شتابی و ریال از طریق ایکس هادی پایر بخرید و موجودی خود را افزایش دهید
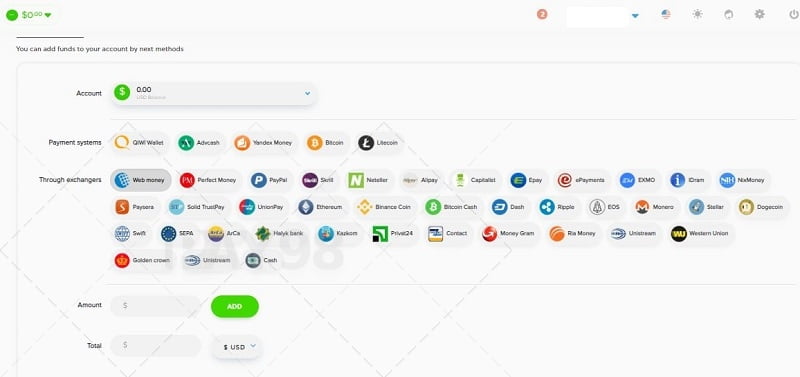
اگر قصد انتقال وجه را داشته باشید باید به منو “Transfer” مراجعه کنید. در این قسمت شما می توانید از حساب خود به اکانت های دیگر پول منتقل کنید. آدرس گیرنده می تواند اکانت پایر، جیمیل و یا تلفن او باشد. این سیستم به ازای هر یک دلار/ یورو که انتقال دهد، 0.1 دلار یا یورو کارمزد دریافت می کند.
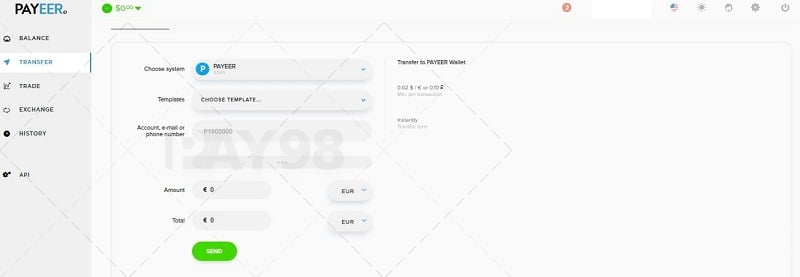
پایر برای کاربران خود امکان ترید را نیز فراهم کرده است. کاربران می توانند با استفاده از گزینه “Trade” در میان ارز های دیجیتال خرید و فروش نمایند. در سمت راست منو Trade امکان چت کاربران با یکدیگر قرار داده شده است و گزینه های خرید و فروش با عناوین buy و sell نشان داده شده است.
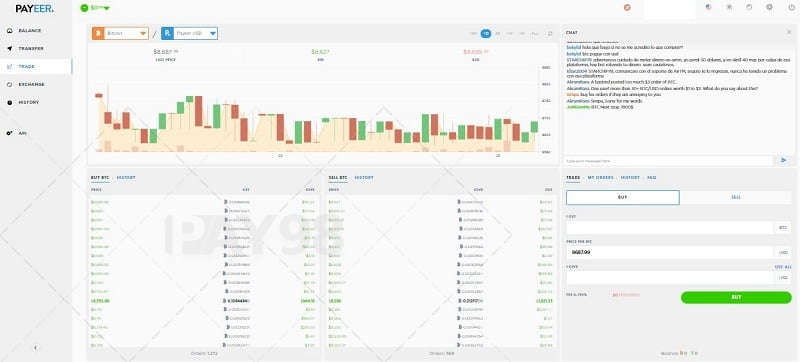
منو “Exchange” امکان تبدیل ارز و واحد های پولی به یکدیگر را فراهم می کند. و در قسمت “History” شما می توانید تاریخچه تراکنش های خود را مشاهده نمایید.
در صورت بروز هر گونه مشکل می توانید از تیم پشتیبانی پایر با ارسال تیکت درخواست راهنمایی کنید. منو پشتیبانی در تصویر مشخص شده است. بر روی آن کلیک کرده و “New Ticket” را بزنید.
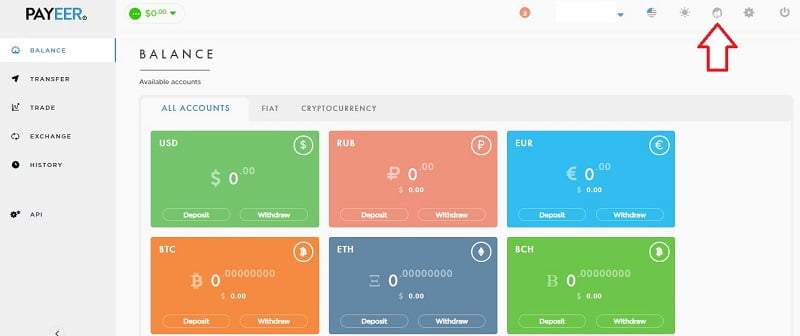
دریافت سطح کاربری یک کاربر خاص با شناسه کاربر
?دلایل زیادی برای این کار وجود دارد که سطح کاربری یکی از کاربران سایت را مشاهده کنیم، نمونه بارز آن خطایی هست که در صفحه ورود به پیشخوانوردپرس نمایش داده میشود!
خطایی با متن :
شما مجوز دسترسی به این صفحه را ندارید.
#نکته : مشاهده سطح کاربری از طریق دیتابیس نیز مقدور است اما ممکن است برای شما سخت و پیچیده باشد.
برای انجام این کار کافیست در ساده ترین حالت ممکن یک فایل را در پوشه قالب خود ایجاد کنید و تکه کد زیر را در آن بنویسید :
<?php
$user_id = 1;
$user_info = get_userdata($user_id);
echo $user_info->roles;
?>
سپس فایل مورد نظر را اجرا کنید تا سطح کاربری کاربر مورد نظر شما را نمایش دهد.
پایان/.
اتصال یک دیتابیس جدید به وردپرس و استفاده از آن در سایت
? برخی مواقع ممکن است نیاز داشته باشیم تا یکسری اطلاعات را از یک دیتابیس دیگر دریافت کنیم .
بعنوان مثال : برخی از اطلاعات مانند اطلاعات کاربران که توسط نرم افزار و یا سایتی دیگر در یک دیتابیس ذخیره شده اند را دریافت کنیم.
به این ترتیب میتوانیم به کمک تابع wpdb که نحوه استفاده از آن را در ادامه خواهیم آموخت نیاز خود را برطرف کنیم.
❗️این مطلب کاملا اختصاصی میباشد و میتوان روش های دیگری نیز تعبیه کرد.
‼️قبل از انجام تغییران از سایت خود نسخه پشتیبان تهیه کنید.
مراحل انجام این آموزش به شرح زیر میباشد :
1⃣ : وارد پوشه قالب سایت خود شوید و فایل functions.php را ویرایش کنید.
2⃣ : تکه کد زیر را در قسمت مشخصی از آن وارد کنید.
function wpheart_dbtwo(){
global $newdb;
$newdb = new wpdb(dbuser , dbpswd , dbname , hoatname);
}
add_action(‘init’,’wpheart_dbtwo’);
#توضیح :
یک تابع ساختیم و در آن یک دیتابیس جدید ساختیم و با قلاب init آن دیتابیس را به هسته وردپرس اضافه کردیم.
شما به جای hostname میبایست آدرس دامنه و یا آیپی سرور مورد نظر را وارد کنید ( درصورتی که دیتابیس موردنیاز شما بر روی سرور سایت خودتان است localhost را بنویسید. )
3⃣ : در این مرحله کار ما تمام شده است و به دیتابیس متصل شده ایم ، برای دریافت اطلاعات از آن دیتابیس نیز به شکل زیر عمل میکنیم .
global $newdb;
$mylists = $newdb->get_var(“SELECT table FROM $wpdb->lists”);
echo $mylists
⭕️ درصورت اتصال به سرور دیگر میبایست ایپی هر دو سرور مبدا و مقصد در فایروال سرور ها مجاز به اتصال باشد درغیر اینصورت اتصال ناموفق بوده و عملکرد سیستم دچار مشکل خواهد بود.
معرفی و نحوه استفاده از تابع wp_insert_post
?اگر شماهم نیاز داشته باشید تا در سایت خود یک فرم تعبیه کنید تا اعضای سایتتان بتوانند یک نوشته را انتشار دهند ، بدون شک پس از ساعت ها جستجو و پرسوجو در دنیای اینترنت و در گروه های وردپرسی در نهایت به استفاده از افزونه گراویتی فرم خواهید رسید!!
بله کاملا درست است! بهترین راه شما همین است و بس و یا استفاده از افزونه های دیگر با کمی دسترسی های محدود!
اما اگر کمی تجربه و تخصص در رابطه با ساخت فرم در html و دریافت اطلاعات ورودی در یک فایل php را دارید به شما توصیه میکنیم ادامه این مطلب را بخوانید ?
در این مطلب ما به شما خواهیم آموخت که چگونه مقادیر دریافتی از فرم ارسال شده توسط کاربر را در قالب یک نوشته به دیتابیس وردپرس اضافه نمایید!
❗️مثالی که ما میزنیم فقط برای درک موضوع میباشد و شما میتوانید آن را با توجه به خلاقیت خود توسعه دهید.
?فرض کنید یک فرم ساختیم و شناسه فیلد هارا به شکل زیر قرار داده ایم :
post_title
content
except
thumb_img
حالا این مقادیر را در یک آرایه درون متغیر post_info ذخیره میکنیم :
$post_info = array(
‘post_title’ => $_POST[‘post_title’],
‘post_content’ = $_POST[‘content],
);
به این ترتیب مقادیر دریافتی را در هر یک از شناسه های مربوطه دریافت میکنیم .
پس از به اتمام رسیدن تعداد فیلد ها وضعیت نوشته و دسته بندی و نویسنده را وارد میکنیم.
?درواقع پس از اتمام دریافت مقادیر فیلد ها ، قبل از بسته شدن آرایه مقادیر زیر را نیز قرار میدهیم :
‘post_status’ => ‘publish’,
‘post_author’ => author_id,
‘post_category’ => array(cat_id,cat_id)
?در مقدار اول وضعیت نوشته مشخص شده است که میتوانید هر یک از وضعیت های پیشنویس و در انتظار بررسی و… را قرار دهید.
?مقدار دوم شناسه عددی کاربر نویسنده را درسافت میکنید.
?مقدار سوم دسته بندی ها(دسته بندی) نوشته را دریافت میکنید ( شناسه دسته بندی )
و در نهایت متغیر $post_info را برای تابع مورد نظرمان ارسال میکنیم تا منتشر شود.
مثال زیر :
wp_insert_post($post_info);
به این ترتیب این آموزش به پایان میرسد.
اگر شماره ورژن وردپرس شما در جاهایی مانند صفحه پیشخوان نمایش داده میشود و تصمیم به حذف این شماره دارید میتونید از کد زیر در فایل توابع استفاده کنید :
function ws3_remove_version() {
return ”;
}
add_filter(‘the_generator’, ‘ws3_remove_version’);
با استفاده از این کد میتوانید زمانی که وردپرس میخواهد ورژن وردپرس شما را دریافت کند، مقدار خالی به آن برگردانید.
نحوه فراخوانی متاباکس های انواع تکسنومی در فرانت اند
? درصورتی شما نیاز داشته باشید که یک متاباکس اضافی را به دسته بندی ها و یا سایر تکسنومی ها اضافه کنید میبایست آنرا در سمت دیداری سایت فراخوانی کنید ، به این نوع متاها ترم متا میگویند که به وسیله تابع زیر ، در هرکجا که خواستیم میتوانیم آنها را فراخوانی کنیم .
به مثال زیر دقت کنید :
get_term_meta(get_queried_object_id() , ‘id’, true);
این تابع در مقدار اول شناسه آن دسته بندی یا… را دریافت میکند و در مقدار دوم شناسه متای مورد نظر را .
?میتوان این تابع را بصورت مستقیم اکو کرد و یا برای استفاده حرفه ای تر در شروط و… آن را در یک متغیر ذخیره و سپس استفاده کرد.
کم کم باید سایتمان را به محیط واقعی ببریم و به نصب وردپرس روی هاست بپردازیم تا در معرض دید کاربران قرار گیرد. برای این منظور باید با لوکال هاست خداحافظی کنیم و به سراغ سرویسهای ارائه هاست برویم. وردپرس با هاست لینوکس سازگاری بیشتری دارد که به دو صورت Cpanel و Direct admin موجود است.
امروز میخواهیم آموزش نصب وردپرس روی هاست سیپنل را به شما آموزش دهیم.
برای این منظور برخی از هاستینگها سرویسی را با عنوان هاست وردپرس دارند که گزینه جالبی است. این هاست کاملا با وردپرس سازگار شده و حتی با یک کلیک میتوان آخرین نسخه وردپرس را بر روی آن نصب کرد. اگر چنین هاستی را تهیه کنید کارتان راحتتر است اما اگر نشد هاست معمولی با پنل مدیریت سیپنل بهترین گزینه برای نصب و راه اندازی وردپرس است.
بهتر است قبل از ورود به مبحث اصلی، به پیشنیازها و جزئیات بپردازیم. ما میخواهیم یک سایت را در محیط اصلی یا در اینترنت راهاندازی کنیم و از دنیای تستی خارج شویم. برای این منظور اول سرویس هاست خود را انتخاب کرده، سپس شروع به انجام عملیات میکنیم. قدمهایی که باید در این راستا برداشته شود به صورت زیر است:
حال به سراغ شرح آموزش نصب وردپرس روی Cpanel میرویم.
برای نصب وردپرس روی Cpanel ابتدا بایدآخرین نسخه وردپرس را دریافت کنید که معمولا از مخزن امکانپذیر است. نکته جالب اینجاست که قبلا ما باید نسخه فارسی وردپرس را نصب میکردیم و حتما باید منتظر میماندیم تا وردپرس فارسی آن را ارائه دهد تا بتوان دریافت کرد. اما در حال حاضر هیچ نیازی به صبر کردن و حتی دریافت نسخه فارسی نیست. همان نسخه اصلی را دریافت میکنیم و در هنگام نصب زبان مورد نظر را فارسی انتخاب میکنیم. وردپرس خود از بیشتر زبانهای دنیا پشتیبانی میکند.
پس از دریافت آخرین نگارش وردپرس، وارد سی پنل شوید. این وارد شدن میتواند به صورت مستقیم یا غیر مستقیم (از طریق FTP) باشد.
در مرحله اول باید مطابق شکل زیر وارد پوشه فایلهای خود روی هاست شوید.

وقتی بر روی File Manager کلیک کنید وارد صفحهای میشوید که در قسمت سمت چپ آن مشابه شکل زیر پوشه public_html را مشاهده میکنید.

پوشه pubilc_html ریشه هاست شماست و شما باید در همین پوشه فایلهای وردپرس خود را قرار داده و آن را نصب کنید.
برای قرار گرفتن فایلهای وردپرس در پوشه public_html و در نهایت برای نصب وردپرس باید مطابق شکل زیر از طریق گزینه upload استفاده کنیم.

پس از آپلود شدن فایل فشرده وردپرس باید بر روی پوشه زیپ آن راست کلیک کنید و گزینه Extract را انتخاب کنید تا پوشه وردپرس را از زیپ خارج کنید.

مطابق شکل زیر وقتی نسخه وردپرس را extract میکنیم میتوانید فایل زیپ آن را از داخل سیپنل خود پاک کنید. اگر سعی کنید همیشه فضای هاست را منظم نگه دارید به سرعت سایت کمک بزرگی میکنید.

سپس بر روی پوشه آبی رنگ wordpress در شکل بالا کلیک میکنیم تا تمام فایلهای موجود را از درون پوشه وردپرس به بخش public_html انتقال دهیم. چرا؟
اگر میخواهید سایت شما با زدن آدرس دامنه نمایش داده شود باید تمامی فایلهای اصلی وردپرس در public_html یا روت قرار گیرد در غیر اینصورت باید انتهای آدرس اصلی wordpress/ را نیز وارد کنید که این کار بی معنی است.
همانطور که در شکل زیر میبیند برای انتقال تمام فایلهای وردپرس، همه موارد را انتخاب کرده (با گزینه select all) و با کلیک بر روی آنها گزینه Move را انتخاب کنید.

وقتی در شکل بالا گزینه “Move” را انتخاب میکنیم مطابق شکل زیر پنجرهای باز میشود که در این پنجره، مسیر فعلی تمام فایلهای وردپرس به صورت public_html/wordpress/ مشخص شده است و شما باید کلمه wordpress را از مسیر مشخص شده در شکل پاک کنید و فایلها را به پوشه public_html برای نصب وردپرس روی Cpanel انتقال دهید.

تا اینجا موقعیت اولیه وردپرس را مشخص کرده و آن را شاخه اصلی جای دادیم. حال نوبت به آن میرسد که پایگاه داده را تنظیم کنیم. میدانید که بدون اتصالات پایگاه داده نمیتوانید وبسایت خود را راهاندازی کنید. چرا؟ چون سایت شما قرار است اطلاعاتی را در دل خود داشته باشد و این اطلاعات همگی بصورت جدولهای مشخصی در پایگاه داده جمع میشوند. برای این منظور در پنل هاست بر روی گزینه MySQL database کلیک کنید:

با کلیک بر روی لینک Database® MysQl که در شکل بالا مشخص شده است وارد صفحهای مطابق شکل زیر میشویم که باید برای نصب وردپرس روی هاست Cpanel دیتابیس ایجاد کنیم.

برای پایگاه داده خود باید نامی را در نظر بگیرید و در این بخش وارد کنید، سپس بر روی دکمه آبی رنگ Create database کلیک کنید. حال کمی اسکرول میکنیم تا به بخش MySQL User برسیم.

در اینجا نیز باید برای پایگاه داده خود نام کاربری و پسورد بسازید. این مراحل را در نصب وردپرس روی لوکال هاست هم انجام میدادیم با این تفاوت که در لوکال تنها یک نام پایگاه داده کافی است. پس از آن بر روی Create User کلیک کنید. حال کمی اسکرول کنید و در بخش Add User database بر روی دکمه Add کلیک کنید تا همه موارد اضافه شوند.
حال برای نصب وردپرس روی Cpanel باید آدرس سایت خود را در مروگر وارد کنید. در صورتی که تمام مراحل فوق را به درستی انجام داده باشید هنگام وارد کردن آدرس سایت خود در مرورگر با صفحهای مطابق شکل زیر مواجه می شوید.

سپس پس از عبور از صفحه بالا وارد صفحهای مطابق شکل زیر میشوید که قرار است اطلاعاتی را در آن وارد کنید…

سپس با زدن دکمه “فرستادن ” وارد صفحهای مطابق شکل زیر به شما نشان داده میشود.

با زدن دکمه “اجرای نصب” وارد صفحهای مطابق شکل زیر میشوید که باید در آن نام کاربری و پسورد ورود به سیستم وردپرس را مشخص کنید تا نصب وردپرس روی Cpanelانجام شود.

پس از فشردن دکمه ” راهاندازی وردپرس” نصب وردپرس روی Cpanel به طور تمام و کامل انجام میشود و شما میتوانید با استفاده از نام کاربری و پسوردی که در مرحله قبل تعریف کردید وارد سیستم وردپرس خود شوید.

مراحل نصب وردپرس روی Cpanel مانند نصب وردپرس روی لوکال هاست نیست. در هاست شما باید مراحلی را طی کنید تا سایتتان ساخته شود. البته این حرف ما به این منظور نیست که این عملیات دشوار است ولی برای اینکه مراحل متفاوتی را باید طی کنید، به شما میگوییم که حتما این آموزش را مشاهده کنید.
نکته مهمی که در اینجا باید حتما به شما یادآور شویم این است که در حال حاضر هاست لینوکسی به صورت دایرکت ادمین موجود است و سیپنل در ایران کمتر مشاهده میشود. ولی بعضی شرکتها سرویس سیپنل نیز ارائه میدهند، به همین منظور بهتر است آموزش کار با آن را بیاموزید.
هر گونه نظری دارید خوشحال میشویم از بخش دیدگاهها با ما درمیان بگذارید.
***توجه کاربر گرامی***
آپدیت نود 32 که در اين سايت و بقيه سايت ها به رايگان منتشر ميشوند به دليل استفاده هزاران کاربر پس از چند روز ازکار میافتند. اما چاره چيست؟ شما ميتوانيد با دريافت يک آپدیت اختصاصي ( 90 روزه يا سه ماهه تا یکساله ) هر روز با همان آپدیت که مختص شماست بطور اتوماتيک بروز شويد و نیازی نخواهد بود آپدیت نود 32 را در اینترنت جستجو کنید!!!
ESET NOD32 Antivirus & Smart Security Premium Update : 2019/08/22
Username:TRIAL-0261933006
Password:48ffet9jja
Username:TRIAL-0261933007
Password:48m5fjpmkx
Username:TRIAL-0261933004
Password:vufn2adka3
Username:TRIAL-0261933013
Password:amke7263nk
Username:TRIAL-0261933017
Password:dk94ve7dpu
Username:TRIAL-0261933010
Password:r9fbk7abjp
NUHA-XVJ6-XEAX-W3XJ-37MT
CMVA-X8HJ-PF2V-NC3C-DE6N
HM3M-XTAV-PMXK-5FDR-82FT
7689-XX8S-UTUT-SPPG-WXR8
GTA6-XRWW-NDR5-9PEP-UF2M
X6A3-X55W-XXHR-RDPD-A7GU