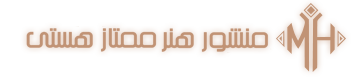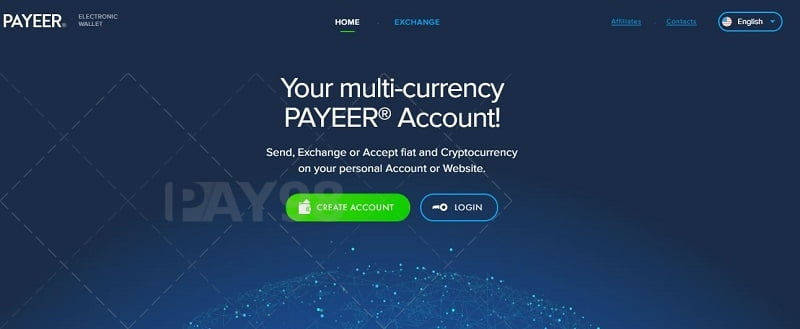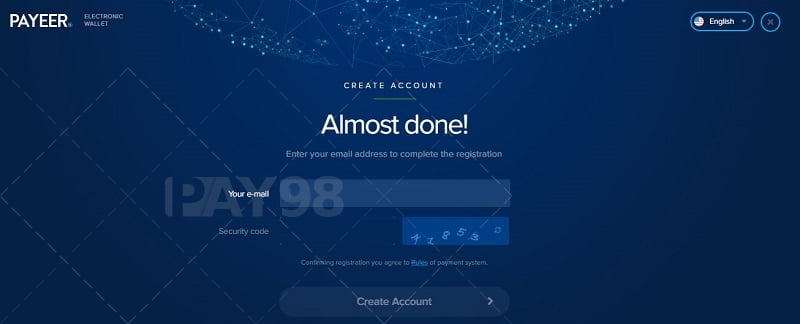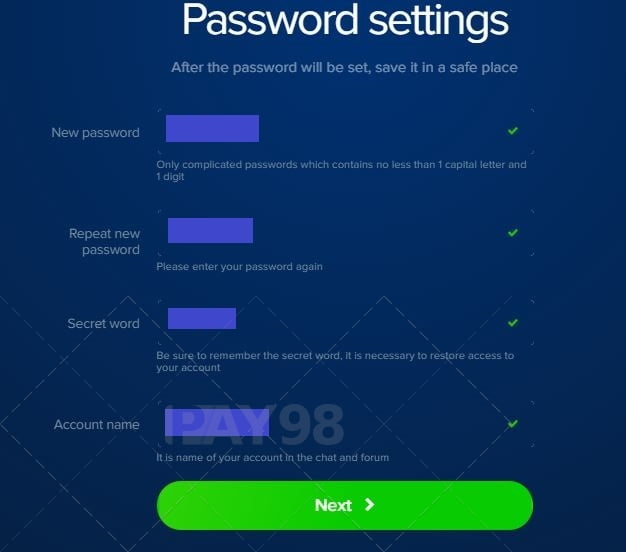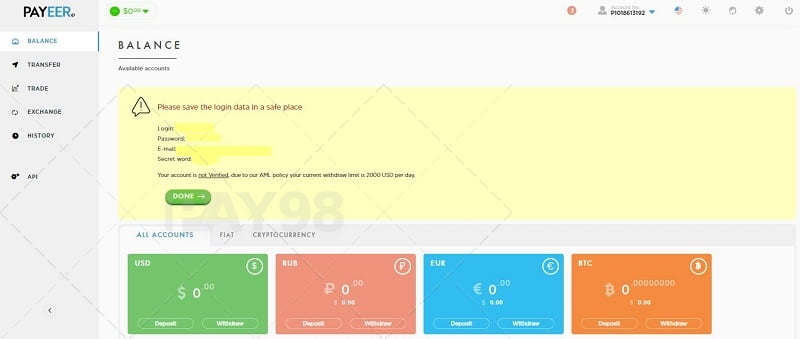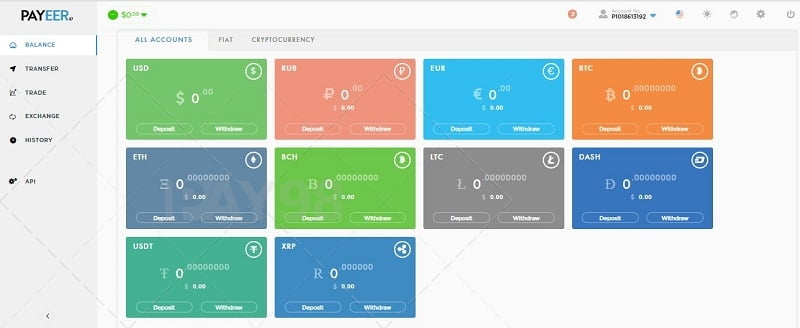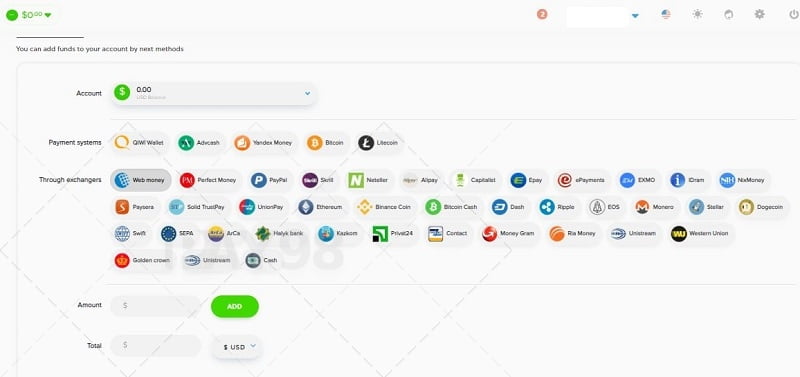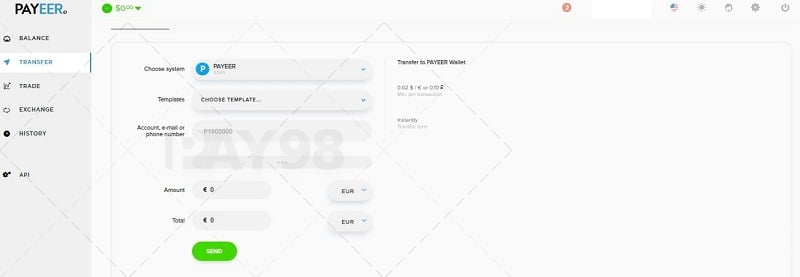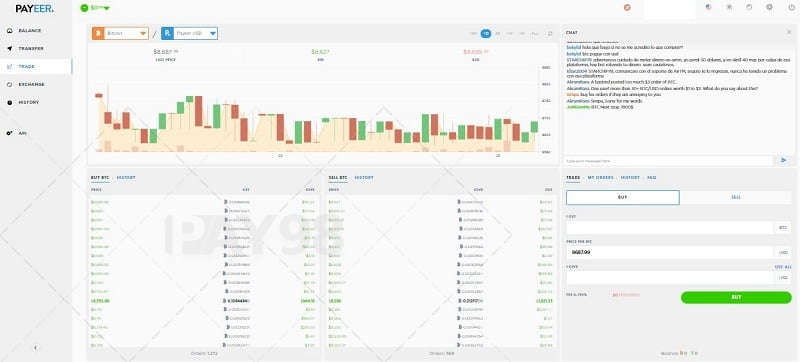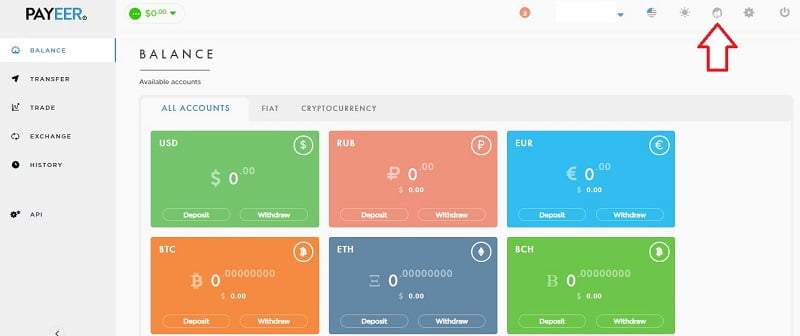افزودن منو و زیر منو در افزونه دکان
برای افزودن منو در افزونه دکان کد زیر را در فایل functions.php قالب خود قرار دهید
<?php
//copy from below line
add_filter( 'dokan_query_var_filter', 'dokan_load_document_menu' );
function dokan_load_document_menu( $query_vars ) {
$query_vars['help'] = 'help';
return $query_vars;
}
add_filter( 'dokan_get_dashboard_nav', 'dokan_add_help_menu' );
function dokan_add_help_menu( $urls ) {
$urls['help'] = array(
'title' => __( 'Help', 'dokan'),
'icon' => '<i class="fa fa-user"></i>',
'url' => dokan_get_navigation_url( 'help' ),
'pos' => 51
);
return $urls;
}
add_action( 'dokan_load_custom_template', 'dokan_load_template' );
function dokan_load_template( $query_vars ) {
if ( isset( $query_vars['help'] ) ) {
require_once dirname( __FILE__ ). '/help.php';
}
}برای قرار دادن زیر منو نیز فایل زیر را در فایل functions.php قالب خود قرار دهید
<?php
/**
* Dokan Dashboard Template
*
* Dokan Main Dahsboard template for Fron-end
*
* @since 2.4
*
* @package dokan
*/
?>
<div class="dokan-dashboard-wrap">
<?php
/**
* dokan_dashboard_content_before hook
*
* @hooked get_dashboard_side_navigation
*
* @since 2.4
*/
do_action( 'dokan_dashboard_content_before' );
?>
<div class="dokan-dashboard-content">
<?php
/**
* dokan_dashboard_content_before hook
*
* @hooked show_seller_dashboard_notice
*
* @since 2.4
*/
do_action( 'dokan_help_content_inside_before' );
?>
<article class="help-content-area">
<h1> Add Your Content</h1>
<p> Lorem ipsum dolor sit amet, consectetur adipisicing elit. Voluptates maiores exercitationem ducimus totam alias. Voluptatum maxime laboriosam, quis quos eveniet architecto. Quia quam ab molestiae praesentium explicabo minus, deleniti obcaecati. </p>
</article><!-- .dashboard-content-area -->
<?php
/**
* dokan_dashboard_content_inside_after hook
*
* @since 2.4
*/
do_action( 'dokan_dashboard_content_inside_after' );
?>
</div><!-- .dokan-dashboard-content -->
<?php
/**
* dokan_dashboard_content_after hook
*
* @since 2.4
*/
do_action( 'dokan_dashboard_content_after' );
?>
</div><!-- .dokan-dashboard-wrap -->